安装操作系统之后,开始安装主板驱动,这时候遇到一个问题,intel865gsa主板自带的驱动光盘在windows2003下不能启动自动安装界面,这个问题在很多915、945的PC主板上都能遇到,不要慌,解决方法很简单,就是通过资源管理器进入每个驱动程序所在目录,分别一一安装每个硬件在windowsxp下的驱动即可。驱动安2装完毕,打好系统补丁,杀毒软件我选择的是诺顿企业版9.0,这个版本中规中矩,缺点是对国内的一些土特产病毒和木马不是很敏感,但是兼容性较好,系统资源占用率也较低,FTP服务器软件我还是用大家最常用的Serv-U,是最新版本的,这个软件版本越低漏洞越多,所以要装就尽量装能找到的最新版本的。WEB服务器就用windows2003自带的IIS6即可,不过需要注意的是,windows2003默认安装好,是不支持ASP的,要手动添加windows组件来安装。
下面重点说一下这个软件Acronis True Image Enterprise Server,为什么要说它呢,因为我发现很多朋友对于1U服务器不装光驱一直耿耿于怀,虽说光驱在服务器上作用主要是安装系统软件,做好系统之后,基本上都可以通过远程管理来调试安装其他软件了,光驱就没什么用了,但是很多人还是担心,要是一旦系统真的崩溃了呢,那没有光驱恢复系统多不方便啊。为了打消大家的顾虑,我今天详细讲讲Acronis True Image Enterprise Server的操作,虽然这不是一个新东西了,但是我看现在网上多处教程对于它的实际操作都讲的比较笼统,尤其是最后如何快速恢复系统部分讲的不多,让许多朋友对它的了解很不透彻,错过了发挥Acronis True Image Enterprise Server强大作用的机会。
简而言之,Acronis True Image Enterprise Server的作用就是让使用windows操作系统的用户,可以完全放弃使用光驱来恢复操作系统,有人会说,干吗不用ghost呢?因为ghost和Acronis True Image Enterprise Server相比有许多不足,其中最主要的有几点:第一,Acronis True Image Enterprise Sersver可以在windows下做系统镜像,可以通过远程管理做C盘的备份镜像,不需要停机,不影响服务器正常运行,ghost做不到;第二,ghost恢复系统,一般都需要用光盘、U盘、软盘或者虚拟启动盘做启动引导,其中使用U盘、软盘、虚拟启动盘都不是很可靠,常常出现莫名的问题,使用光盘引导倒是比较便捷可靠,但那不是又得要用光驱了,咱们现在不是没有光驱嘛?而使用Acronis True Image Enterprise Server恢复系统只需在服务器启动时按下F11即可调出Acronis True Image Enterprise Server恢复界面,完全不需要借助任何启动盘和第三方软件;第三,Acronis True Image Enterprise Server的备份和恢复速度都比ghost快得多,我用光盘引导ghost恢复一个10G的windows2003系统盘,至少要20分钟,而使用Acronis True Image Enterprise Server恢复只需要3分钟左右。凡此种种,让我觉得Acronis True Image Enterprise Server是无光驱windows服务器的最佳伴侣,是保证系统安全,快速恢复服务器正常运行的最后一道防线。 自从用上Acronis True Image Enterprise Server,老唐遇到服务器系统崩溃,去机房再也不用带改锥、光驱、启动光盘、系统安装光盘之类的零碎了,看看系统实在起不来了,重启服务器,按下F11,几分钟就可以将系统恢复到最近一次备份的正常状态。
Acronis True Image Enterprise Server是个地地道道的外国软件,界面是英文的,因而让一些E文欠佳的朋友望而生畏,其实用起来很简单,下面我就带着大家来实际操作一遍,英文版的安装文件可以从这里下载http://down.2u.cn/server/Acronis.rar,下载完解压之后双击exe安装文件开始安装。
首先出现安装选择界面,我们用鼠标点击右边从上到下的第三项,即Install Acronis True Image Enterprise Server选项。

安装选择界面
选择next。
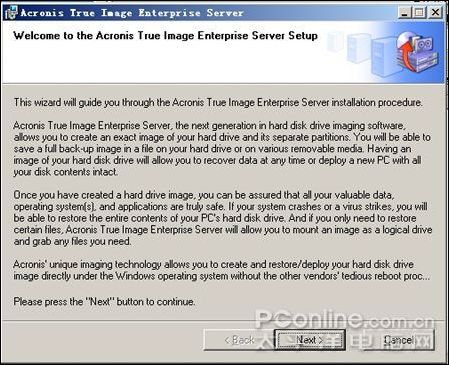
选择next
选择I accept this agrement。
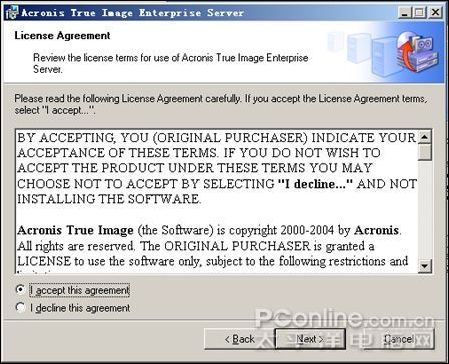
选择I accept this agrement
当然要选择全部安装Complete 软件本来就没多大。
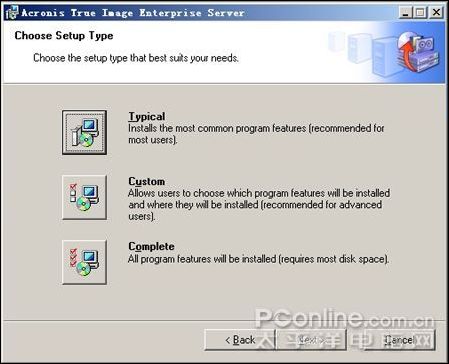
选择全部安装
选择Install all users 将软件的使用权授予服务器的所有用户。
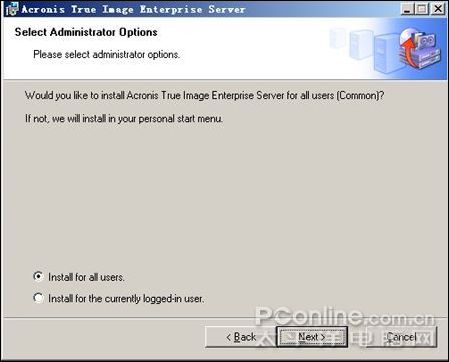
选择将使用权授予服务器所有用户
点击Proceed 开始安装复制文件。
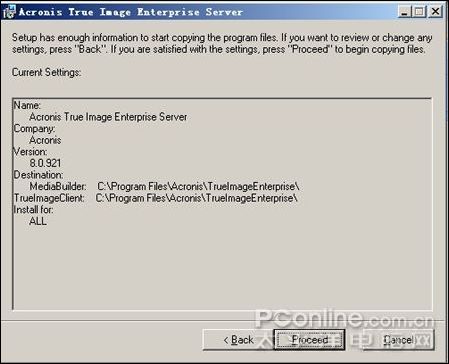
点击Proceed 稍等片刻。
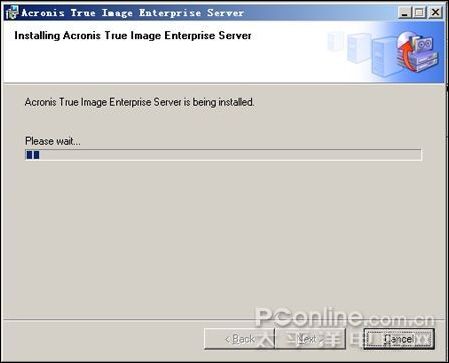
稍等片刻
安装成功,点击close,结束安装。
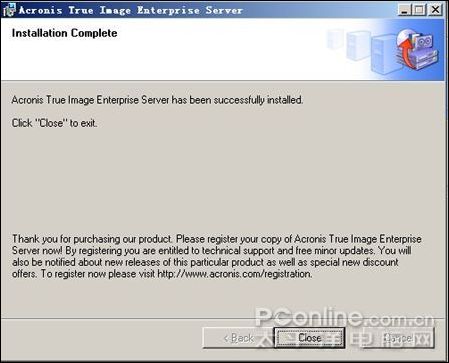
安装成功
系统提示必须重启系统完成安装。点击Yes 。
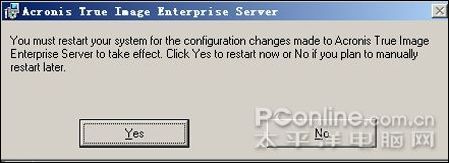
重启系统完成安装重启过后,系统桌面上出现一个名为Acronis True Image Enterprise Server的新图标,双击它即可启动Acronis True Image Enterprise Server程序,注意这是在完完全全的windows下启动程序。
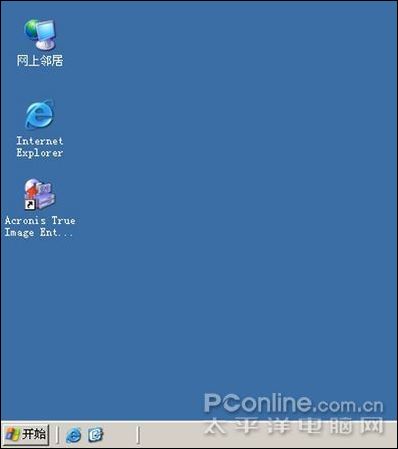
启动Acronis True Image Enterprise Server程序
我们现在并不是要立即对系统分区进行备份,而是要先建立一个隐含的安全分区,这个分区具有脱离windows启动Acronis True Image Enterprise Server程序的能力,这个分区在windows下是看不到的,即使在windows下格式化硬盘也不会破坏这个分区,只有建立了这个分区,系统在重新启动的时候才会提示我们按F11进入系统恢复界面。这个分区叫做Acronis secure Zone 。
点击程序左边菜单里的第二项Activate Acronis Startup Recovery Manager

点击Activate Acronis Startup Recovery Manager
点击Next
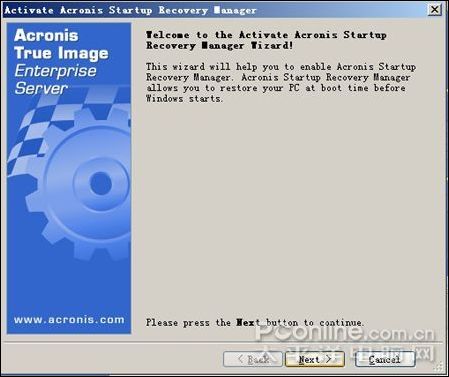
点击Next选择安全分区所在的硬盘分区,一般就选择C盘,不用担心,新建立的隐含安全分区在windows里是感觉不到的,不会破坏C盘已有的操作系统文件。分区的格式,无论是ntfs还是fat32都无所谓。
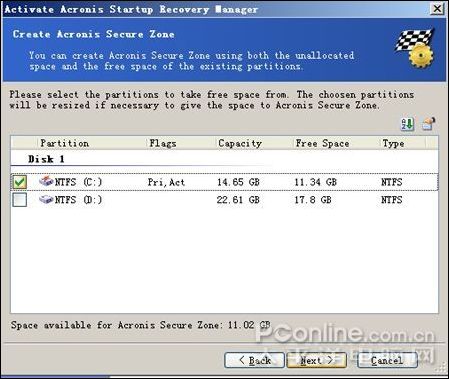
选择分区
移动标尺,选择新建立的安全分区的容量,一般1G左右即可,大了没用,虽然可以把系统分区镜像保存在安全分区里,但是我们一般不那样做,因为那样不便于拷贝、管理、查看多次建立的不同分区镜像文件,也容易造成C盘占用过多。选择好容量后点击Next
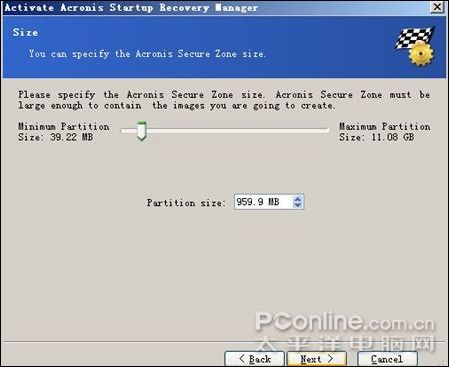
选择新建立的安全分区的容量
点击Proceed
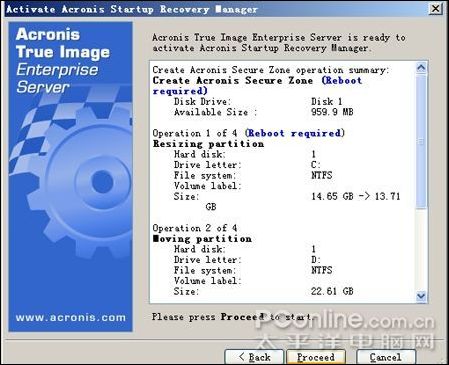
点击Proceed这时系统提示必须重启服务器,完成安全分区的建立工作。点击Reboot
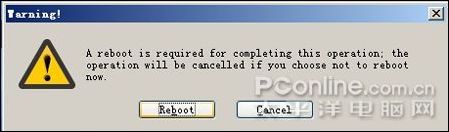
点击Reboot
在重启过程中,可能会出现类似下图这样的界面,并且不断翻动,不用理睬,这个过程可能很短几秒钟,也可能很长时间,甚至可能不出现,都是正常现象,就让它自己运行,直到再次进入windows操作系统。
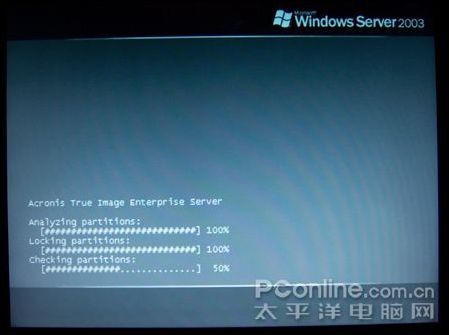
再次进入windows操作系统
重新进入windows操作系统之后,出现如下程序界面。

程序界面
最终提示Acronis Secure Zone 成功建立。
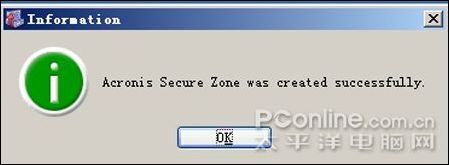
Acronis Secure Zone 成功建立
这时,有可能系统弹出提示,windows已安装完新设备,需要重启计算机,点击“是”重启。

重新启动重启完毕,再次启动Acronis True Image Enterprise Server程序,现在要来正式对windows操作系统所在分区,即C盘做镜像备份了。点击右边菜单Pick a Task for the Local Computer下面的第一项Create Image,即新建镜像文件。

新建镜像文件
进入镜像文件建立向导,点击Next
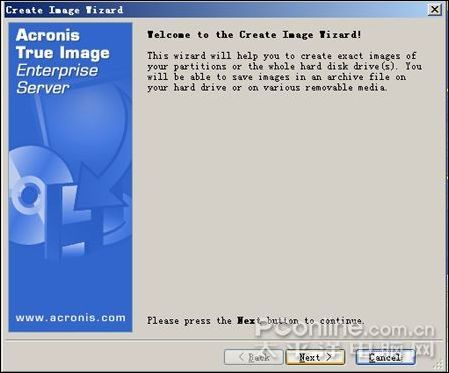
进入镜像文件建立向导
在需要做镜像备份的磁盘分区前的复选框上打勾,点击Next
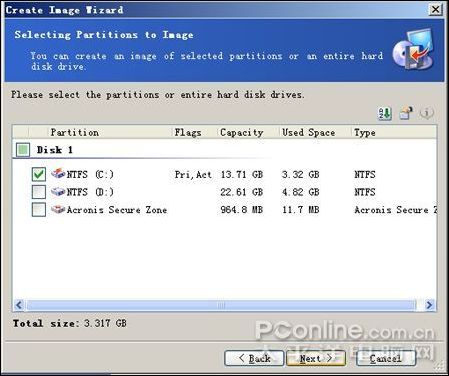
在镜像备份的磁盘分区前的复选框上打勾点击OK
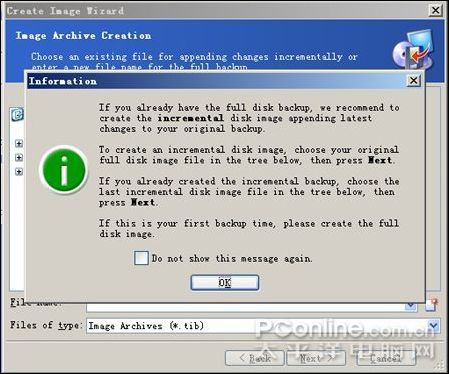
点击OK
选择镜像文件存放的分区位置,一般选择一个空间较大的分区即可,填写文件名,我一般就用日期做文件名,不需要填写文件后缀,会自动生成tib文件后缀,点击Next
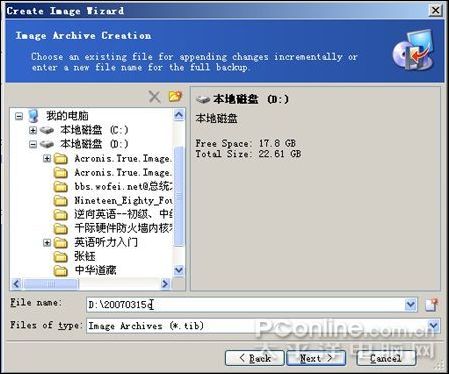
选择镜像文件存放的分区位置
下面不要选择第一项增量备份,而是要选择第二项Create the full backup image archive,即新建完整的分区镜像文件,不仅第一次做备份要这样,将来做备份也要这样选择,因为增量备份实在靠不住,一不留神用现在状态不好的分区镜像覆盖了原来状态良好的分区镜像,再后悔可就来不及了。不要怕镜像文件多了占太多空间,一般保留几次可靠的备份文件即可,其他的可以清理删除腾出空间,但删除时务必十分谨慎小心甄别。
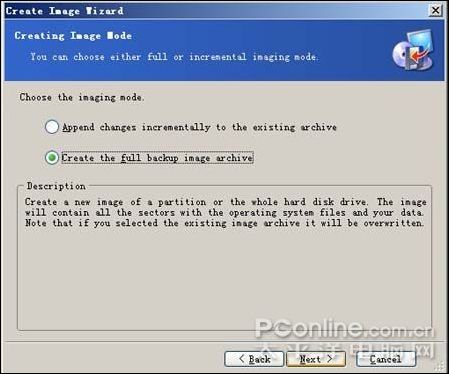
选择第二项Create the full backup image archive选择Automatic,点击Next
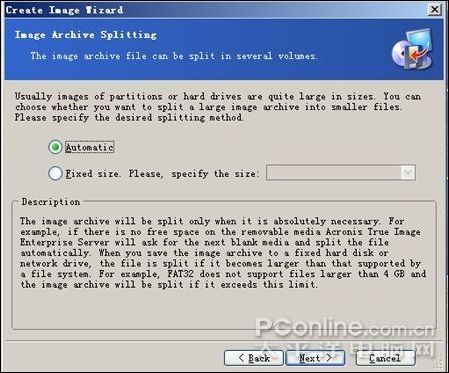
选择Automatic
选择Normal,这是标准压缩的意思,可以大大提高备份和恢复分区的速度,同时优化文件占据的空间。
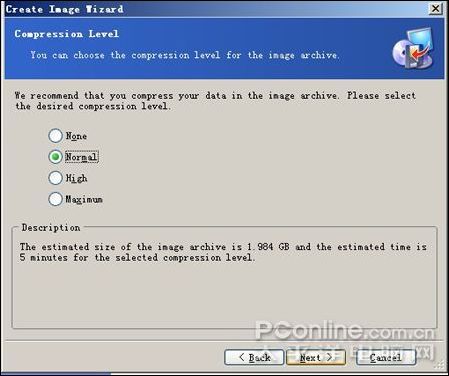
选择Normal
不需要给镜像文件加什么密码,否则忘了更麻烦,所以此处留空即可,点击Next
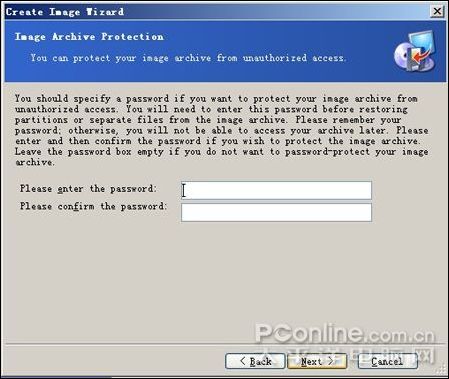
不需要给镜像文件加什么密码随便填写一下镜像文件的注释,不填也可以,自己能看懂即可。
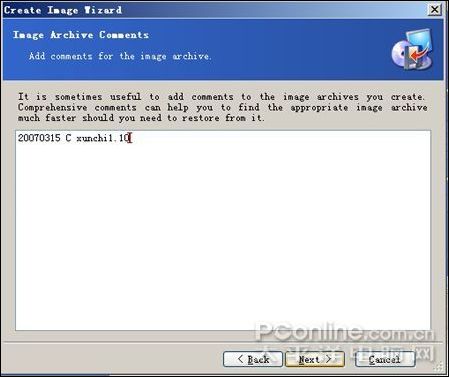
填写镜像文件的注释
好了,都选择好了,点击Proceed,开始正式生成C盘镜像文件。
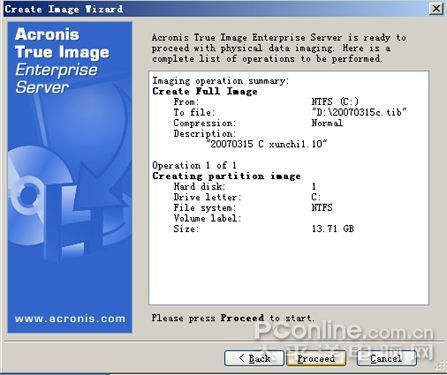
生成C盘镜像文件
也就几分钟,就备份完毕,怎么样简单快速吧?让人激动不已的整个备份过程,完全可以通过远程管理来完成,不像Ghost那样非要人在计算机旁边不可,这大大简化了服务器的维护,我们可以通过远程管理定期给服务器系统分区做一下备份,这样一旦出现系统崩溃,我们就可以把系统分区恢复到距离现在最近一次备份的正常状态,而使用ghost做备份,因为不能经常远程备份(当然了对一些高手来说,使用ghost远程备份是可能实现的,但其难度实在非一般菜鸟可为),所以恢复起来往往是一下子恢复到遥远的过去,很多驱动、软件都要重新安装,非常不方便,耗费很大精力,而经常用Acronis True Image Enterprise Server做远程备份的管理员则没有这样的烦恼,一切变得简单轻松。

备份完毕
现在大家已经知道了如何分区和备份,但对如何恢复系统分区还没有任何概念。在接下来的文章中,老唐就将详细介绍这方面的内容。

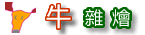


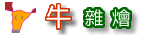
 |ooDD.net | Powered By Z-Blog |
|ooDD.net | Powered By Z-Blog |